AirPodsの購入レビュー
開始直後に気づいてしまったAirPodsの販売。12月20日に届いたのですが、その日は開封することが出来ず、実際の使用開始は21日となりました。
実際に使ってみて、非常に便利なアイテムだと感じましたので、レビューします。
セットアップは非常に簡単

これは他の記事でも散々言われている話で割愛しますが、iPhoneの近くでAirPodsのケースを空けるだけという簡単さ。面倒なペアリング操作が不要です。
ただし、私の場合、iPhoneの近くでケースを空けたものの、すぐにAirPodsを取り出してしまった為、ペアリングがされませんでした。一旦、AirPodsをケースに戻し、再び空けるとペアリングがされました。
既に5台の機器と自動的にペアリング済
最初にiPhone6sの近くでケースを空けただけで、いつの間にか同じiCloudのIDでログインしているApple機器でもペアリングされています。
私の場合、iPhone6sの他に、iPhone5、iPad Pro、MacBook、MacBook Proと計5台の機器とペアリングされています。ペアリング可能な機器の上限はわかりませんが、こういう仕様であれば特段支障になることはないでしょう。
ケーブルレスな所が最大の特徴だが装着感はイマイチか
AirPodsはEarPodと同じ形状ですがケーブルレスのため、ちょっとやそっとじゃ耳から落ちることはありません。長時間付けていると、装着が浅くなって、耳から外れそうだなという気持ち悪い気分になりますが、不思議なことにそれでも落ちることはありません。ケーブルの重みや服との摩擦など影響がないことがメリットなのでしょう。
しかしながら、長時間耳に付けていると少し耳が痛くなります、これは私が日頃使用しているBoseのノイズキャンセリングイヤホン「QuietComfort20」に比べると改善できないかと思うところです。サードパーティー製のイヤーピースが出ることを期待します。
音は標準的と思います
残念ながら音の評価を語る耳は持ち合わせていませんが、静かなところで音楽を聴くと自然な感じでそれなりに標準的な音なんではないかと感じます。
日頃はBoseのノイズキャンセリングイヤホン「QuietComfort20」を使用しており、騒音の中でも音に集中できる状況になれてしまっているせいか、最初にAirPodsを雑踏の中で試してみたときには「全然ダメじゃないか」と思ってしまいました。
マイクは非常に高感度
指向性のマイクは非常に高感度で、電話での会話やSiriへの指示など、意識的にぼそぼそ話してみてもちゃんと拾ってくれます。これには少しビックリしてしまいました。
総合評価では非常にGood
音はそこそこだけれども、複数の機器から簡単に接続出来ることやケーブルレス、マイクが高感度な点などのメリットが完全に勝ってしまい、私にとって常に装着しておきたいアイテムとなってしまいました。
音楽をじっくり聴きたいときにはQuietComfort20、それ以外の時はAirPodsを使用しようと考えているところです。
交換した新型MacBook Pro(Late 2016)で今度はキーボードの不良発生か?
液晶不良で新品交換となった新型MacBook Proですが、12月18日に新品を受け取り、不良品はヤマトのお兄さんに引き取られていきました。
今度は大丈夫だろうと新たな新型MacBook Proをセットアップしていたところ、どうも違和感があり、確認してみるとどうやらキーボードに不具合があるようなのです。
「E」キーの反応がどうも鈍い
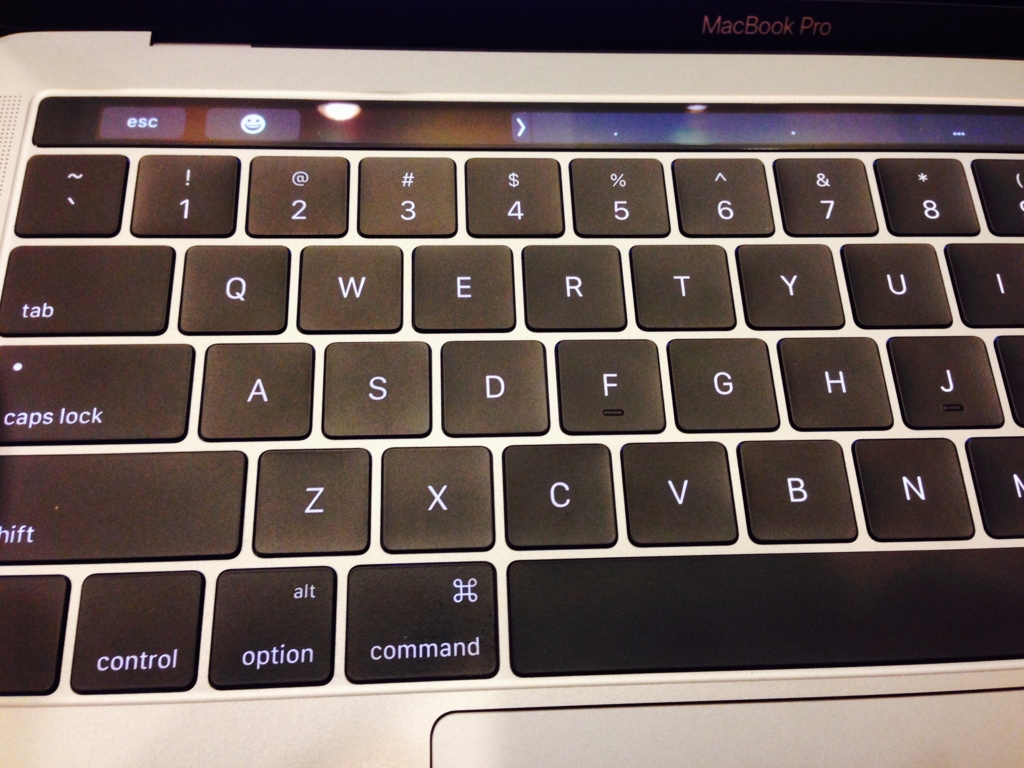
セットアップ中はそれほどキーボードを叩くことも少ないので気づかなかったのですが、どうもパスワードの入力ミスが増えたなと感じていました。
12インチMacBookのバタフライキーボードには慣れていて、新型MacBook Proは第二世代のバタフライキーボードなので打ち易さは改善しているはずなのにも関わらず、しかもこれまでも死ぬほど入力してきたパスワードの入力ミスが発生するのです。
昨夜のうちにセットアップもあらかた終わり、今朝はスケジュールの確認や登録をしていたところ、「E」の入力漏れが頻繁に発生することに気づきました。かなりの頻度で、2回に1回は「E」を取りこぼしているのです。その他のキーボードではそのようなことは全く発生しないのです。
タイプするキーの場所によって取りこぼしが発生
バタフライキーボードは、四角いキーのどの位置を押しても等しく反応してくれるのが特徴なのですが、私の新型MacBook Proの「E」キーに関しては、中心部を押すと反応するのですが、四隅を押すと反応してくれないのです。
私のタイピングが悪いのもありますが、日頃の癖で「E」に関しては中心部ではなく左上をタイプする傾向にあるようで、これで「E」の不具合が重なって、なんとも入力しづらい状況になったようです。
使用していくうちにいつのまにか改善
1時間ほど「E」キーを連打したり強く押したりしても改善しないので、諦めてアップルのサポートに電話して、事象を確認されたのちに再び新品交換してもらおうとチャレンジ中ですが、前回同様要領を得ない対応で困り果てていたところ。
そんなところ、いつのまにか「E」の反応が改善しているではありませんか!! 通電して温まると事象が出なくなる系かもしれないと、しばらくスリープさせて冷やしてみましたが不具合が再発しません。
某掲示板でも同様の事象の申告があったと記憶
同じような事象の申告が某掲示板でもあったと記憶しており、私だけの特別な事象ではないような気がします。
新型MacBook ProのTouch Bar付きキーボードは、Appleが当初シンガポールを拠点とするサプライヤーに発注していたところ歩溜まりが低く、Wistronに切り替えたとのニュースがありました。これが本件と関係あるのかはわかりませんが、他でもキーボードの不具合が発生しているのではないかとも考えられますね。
改善してしまった以上、修理や交換は取り下げますが、再発有無や他の方の発生事象をウォッチしてみたいと思います。
ドコモ「歩いておトク」アプリを5ヶ月間使用してみて獲得ポイントを総括
ドコモヘルスケアのサービスのうちの一つに「歩いておトク」というサービスがあります。毎日歩いた歩数がdポイントになるというこのアプリについて、5ヶ月間使用してみての総括をしてみたいと思います。
「歩いておトク」アプリとは
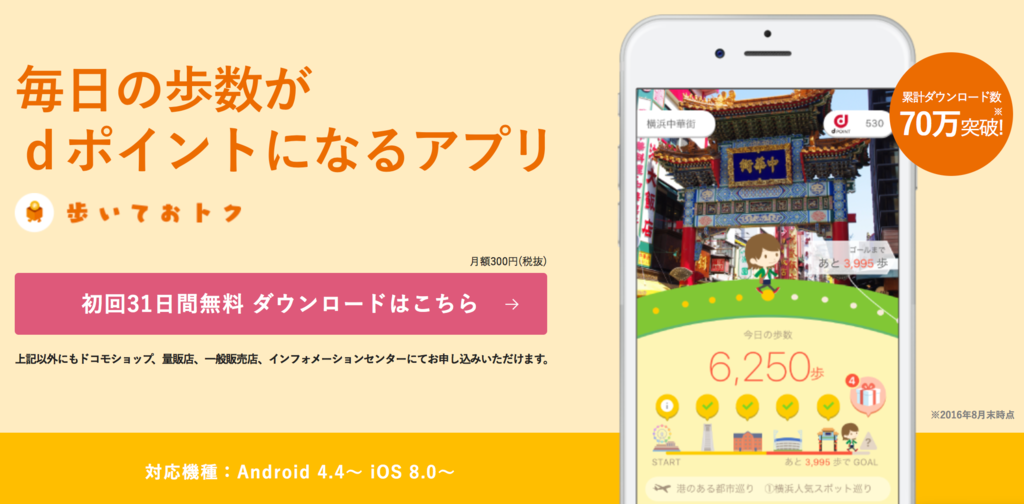
アプリ内のバーチャルなツアーを実際に歩いた歩数に応じて進んでいくというゲーム要素を取り込んだドコモの健康増進サービスです。
毎日の起動・観光スポットへの到着でdポイントが貰える
このアプリでdポイントが貰えるタイミングは2つあります。獲得したdポイントは、翌日にはアカウントに反映されますので、毎日dポイントが増えていくといううれしさがあります。
毎日起動する度に1〜3ポイントをゲット
これまでの経験からすると、毎日起動する度に1〜3ポイントが貰えます。
ツアーのゴールにたどり着くと箱の中身に応じたポイントをゲット
4,000〜30,000歩で完了する国内外のツアーの途中には、旅行スポットがいくつか設定されています。この旅行スポットに到着する度に、赤・青・ピンクのリボンが結ばれた箱がもらえます。
箱の種類によってもらえるポイントが異なり、同じ箱でもその時々で増減するのですが、だいたい赤リボンが100ポイント、青リボンが20ポイント、ピンクリボンが1ポイントみたいな感じです。
利用料以上のdポイントを得るには
このサービスは月額324円(税込み)です。
私は1日にだいたい6,000〜8,000歩くらいしか歩きませんので、1つのツアー(30,000歩)を達成するためには4〜5日かかります。月に達成できるツアーはせいぜい6個程度になりますので、1ツアーあたり50ポイントは獲得しないと元が取れません。
なので、1ツアーで赤リボンの箱が1つもしくは青リボンの箱が2つは出て欲しいところ。しかし、思ったようには良い箱がでてくれる訳ではありません。
5ヶ月使ってみて収支は?
7月から5ヶ月間使用してみての収支をご紹介します。最初の1ヶ月は利用料が無料なので当然ながら黒字なのですが、他の月も9月を除けば黒字になっています。
dポイントはローソンなどでも使えますし比較的利用しやすいので、取り敢えず利用料以上のdポイントが獲得できている限りはちょっとした貯金のつもりで使い続けていてのよさそうです。
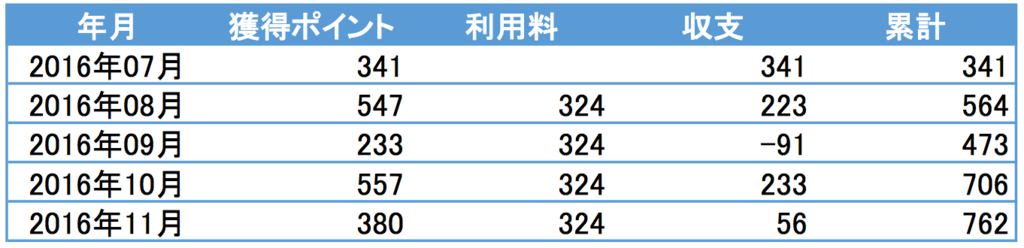
「今日はMacどれだけ使った?」そんな時にTimingが便利です!
購入したものの故障で新品交換となってしまった新型MacBook Pro。ないものはしようがないので、12インチMacBookをもっぱら使用しているのですが、気になるのは新型MacBook Proのバッテリー持ち。
方々から持たないと言われている中で、私の場合、どの程度バッテリーが持てば実用的なのか確認したいと思いました。App Storeで見つけたTimingを紹介します。
ちょこちょこ使う場合の計測方法は?
私の場合、外出先では長時間べったりとMacBookを使うことはありません。通常はケースの中にしまっておいて、使う必要が生じたときに取り出して、10〜20分使ってはまた閉じてケースにしまうといった使い方をしています。
このようにちょこちょこと使う場合に、実際にMacBookが稼働している時間を計測してみたいと思い出しました。OSX標準機能には見当たらず、まずはフリーソフトを中心にアプリを探してみたのですが、どうも目的に適うものがないのです。
スリープすると時間がリセットされるアプリがほとんど
Aware
このアプリはツールバーにMacの使用時間を表示してくれるというもの。無料アプリで早速見つけたと喜んだのもつかの間、一旦スリープするとこの時間がリセットされてしまいます。これだと私の目的を達しません。
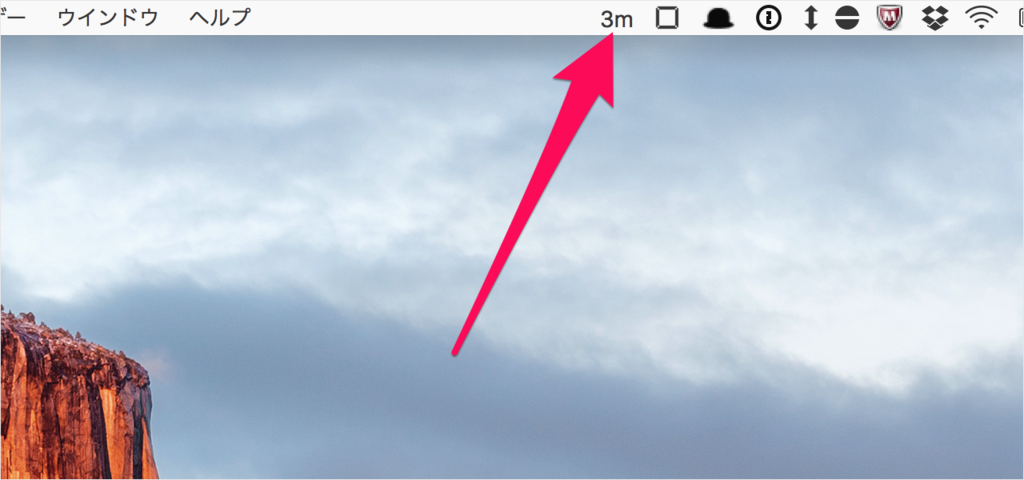
AppTime
これは単に使用時間だけでなくアプリ毎の使用時間を計測してくれるもの。有料アプリで120円した。
このアプリもスリープしても時間はリセットされないのですが、アプリ単位の使用時間が確認出来るだけで、合計時間が分からないのです。Excel等で足せばいいんでしょうが、そのような面倒くさいことをする気にもならず、これもお蔵入り。

目的に適うのはTimingでした!
いろいろ探している中で、たまたま見つけたTimingというアプリ。現時点で4,700円と結構なお値段となっていますが、私が購入したときには3,500円でした。この手のアプリに出す値段ではないと思うものの、他に目的に適うアプリが見つからず、自分で作る時間もありません。気の迷いもあって購入してみました。
本日の使用時間の合計もばっちり確認可能
まず、本来の目的である「MacBookを本日どれだけつかったか?」の確認がツールバーから出来ます。たったこれだけなのですが、これが出来るアプリが見つからなかったのです。

時間毎・アプリ毎の使用時間も分かり易く確認できます
このアプリは非常に高機能で、時間後とに何分使ったかや、どのアプリを何分使ったかなの、多彩な集計機能を有しています。
画面の左側には、ブラウジングやオフィスなでのカテゴリー毎に集計されています。このカテゴリーは、自分で追加したり、アプリ単位でカテゴリーを割り当てたりできるのです。
また、集計の単位も、週・月・四半期・年・カスタムなどから選択できます。
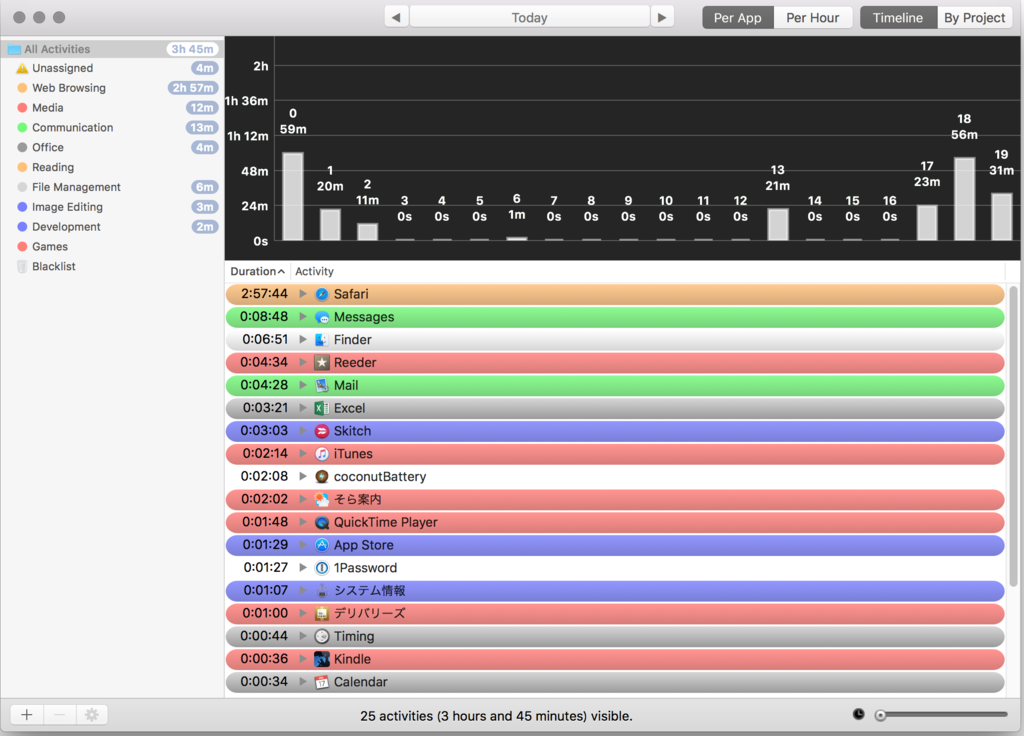
自分のMacBookの使用時間が見えてきた!
約2週間ほどこのアプリを使用してみましたが、私の場合、最長で8時間50分ということもありましたがこれは特別で、おおよそ4〜5時間バッテリーが持てばなんとかなるということが分かりました。
もちろんバッテリーの残量が少なくなると不安になりますし、いざという時に思うように作業ができないこともありますけどね。
新型MacBook Proでもなんとかなりそうです!
バッテリーが持たないと騒がれていた新型MacBook Proですが、OSXのバージョンアップで持つようになったとの噂も聞かれ始めました。
私の13インチ・タッチバーありも、手元にあったときに試してみたら5時間は持ちそうな感じでした。しかしその時は、Dropboxが動いていましたので、実際はもっと持つはずです。これにバージョンアップ効果が合わされば、私が使用する上で問題がないことが濃厚となってきました。
Kindle OASISは横持ちで見るのが快適です!
読書の秋が通り越して冬になってしまいましたが、個人的には読書の季節のようです。読書はもっぱらKindle OASISな私が最近気に入っている設定は「Kindle OASISを横持ちにすること」です。
「横持ち」はこのような感じで
Kindle OASISの充電カバーを外し、本体のみを下の写真のような感じで持ちます。カバーを外すと133g(3Gモデル)なので非常に軽いのと、OASISは物理ボタン側が厚くなっており、この厚みに指がちょうど良く引っかかるので、非常に持ちやすいのです。

設定は簡単
画面上部をタップ後、「Aa」アイコンをタップ
本を開いている画面で、画面上部をタップすると以下の写真のようなメニューが表示されますので、「Aa」と書いてあるアイコンをタップします。
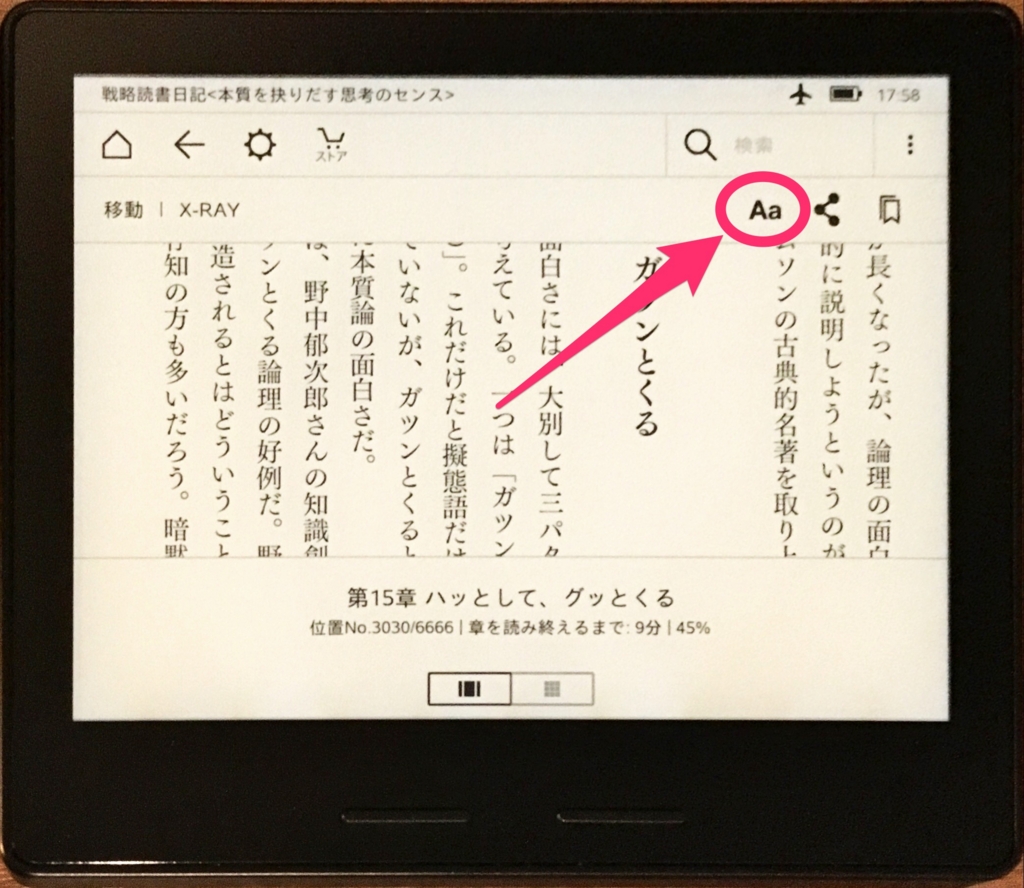
画面方向で横長のアイコンを選択
表示設定の画面方向に並んでる2つのアイコンのうち、右側の横長のアイコンをタップします。
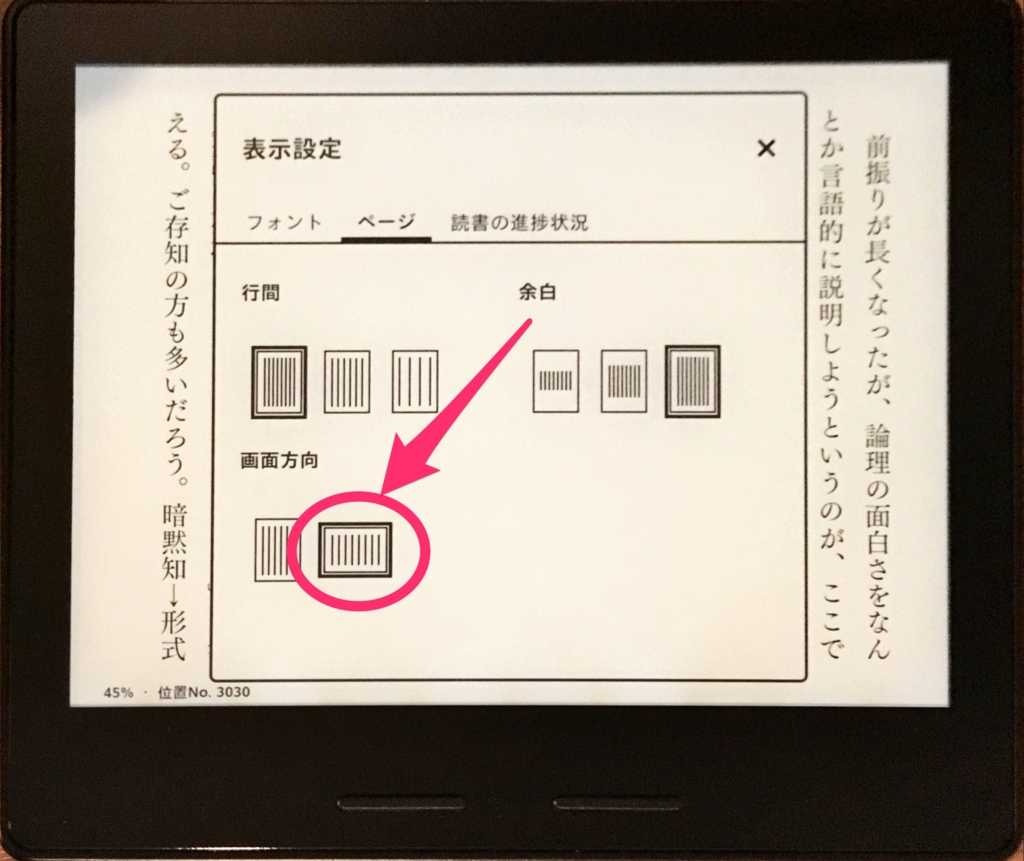
Mac miniとLG UltraFine 4K Displayを繋いでみた
12インチMacBookと接続して使用しているLG UltraFine 4K Display。隣にはMac miniに繋がったThunderbolt Displayが並んでいます。
ふと出来心でMac miniとLG UltraFine 4K Displayを繋いでみたので、その結果をレポートします。

Mac miniのスペック
Mac miniはLate 2012を使用しました。
ちなみにスペックは以下の通り。
- CPU i7-2.3GHz
- メモリ 16GB 1600MHz DDR3に換装
- ストレージ 500GB Samsung 850 EVOに換装
接続方法
Mac miniとLG UltraFine 4K Displayとの接続は、以下のように行いました。
【Mac mini】-(Thunderbolt Cable)-(Thunderbolt3 - Thunderbolt2アダプタ)-(USB-Cケーブル)-【LG UltraFine 4K Display】
いずれもAppleの純正ケーブルを使用しています。
結果は
ご想像の通りですが、ディスプレイには何も映りません。そもそも途中にある「Thunderbolt3 - Thunderbolt2アダプタ」自体がDisplayPortに対応していないため期待薄と思っていましたが、やっぱりでした。
Appleのサイトにも「USB-Cポートを搭載したMacBookまたはMacBook Pro」と対象が明記されているとはいえ試してみたくはなるもの。皆さんご安心を! 少なくともAppleの純正パーツを使用する限りではMac mini(Late 2012)とLG UltraFine 4K Displayは接続出来ないようです。
いきなりAirPodsが来たので思わず注文してみました
発売が当初予定より延期となっていたAppleのワイヤレスイヤホンAirPods。先日のニュースでは開発が難航し更に延期になる可能性もあるとの記事がありましたが、そのさなかにAirPodsが販売開始となりました。
思わず注文してみましたのでレポートします。
金額は16,800円(税別)
金額は税抜きで16,800円。この手のワイヤレスイヤホンを、現物を確認もせずに購入するのも如何なものかとも思いますが。ここは人柱で購入してみます。

到着予定日は12月20日
お届け予定日は1週間後の12月20日です。この頃には、故障交換となった新型MacBook Proのセットアップも終了しているでしょうから、いろいろと試してみたいと思います。




