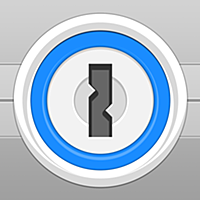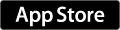1PasswordでDropboxの2段階認証を設定してセキュリティ強化する方法
このブログは以下の場所に移転しました。
私は、自宅のMac miniを母艦にして、MacBook 12インチやiPad Air 2、iPhone 5sを持ち歩いており、ファイルの同期にはDropboxを使用しています。
Dropboxは、便利な反面、中に入っているファイルが漏洩するリスクが気になるところです。本日は、パスワード管理ソフト「1Password」を使ってセキュリティを確保する方法についてご紹介します。
Dropboxの2段階認証は2種類
Dropboxは固定パスワードに加えて可変のセキュリティコードを使用する2段階認証をサポートしており、以下の2種類の方法があります。
テキストメッセージ
Dropboxにログインする際に、SMSで携帯電話にセキュリティコードを送信します。
この場合、SMSを受信できる携帯電話が必要になります。最近は、MVNOで安価にスマートフォンを使用している場合等に、SMS非対応のSIMだと困るケースがあると思います。また、携帯電話が常に1台に限られるので、携帯電話を壊れた場合等に困りますね。
モバイルアプリ
SMSの代わりに、モバイルアプリでセキュリティコードを確認します。
これだと、SMS非対応のSIMであっても、対応するアプリがあれば利用できますね。
対応するモバイルアプリはまだ少ない
Dropboxは、「Time-based One-Time Password (TOTP)プロトコル」に対応しており、Dropboxのサイトで紹介されているアプリは、以下の4つと少ない状況。
また、アプリ毎に利用できるプラットフォームが限られています。
- Google Authenticator(Android/iPhone/BlackBerry)
- Duo Mobile(Android/iPhone)
- Amazon AWS MFA(Android)
- Authenticator(Windows Phone 7)
1Passwordであればマルチプラットフォームで利用できる
実はパスワード管理ソフト「1Password」もTOTPプロトコルに対応しているのです。しかも、「1Password」は、Mac/Windows/iOS/Androidといった複数のプラットフォームに対応しており、かつ、プラットフォーム間でパスワード情報を同期できるため非常に便利なのです。
ただし、有料のPro版にアップグレードする必要がありますのでご注意を!
2段階認証の設定方法
2段階認証はPCから設定します。まず、以下のサイトにログインして下さい。
ログイン後に「セキュリティ」をクリック。

2段階認証のところにある「有効にする」をクリック。
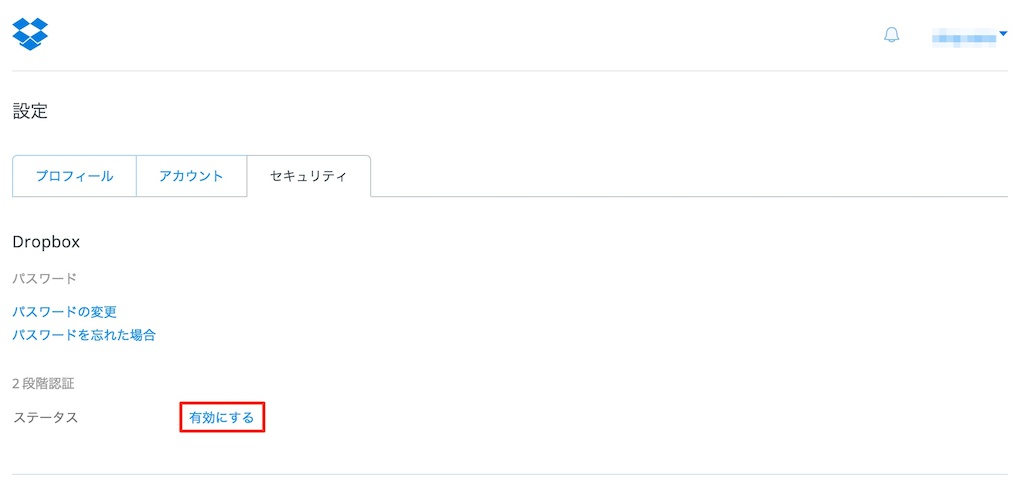
「スタートガイド」をクリック。
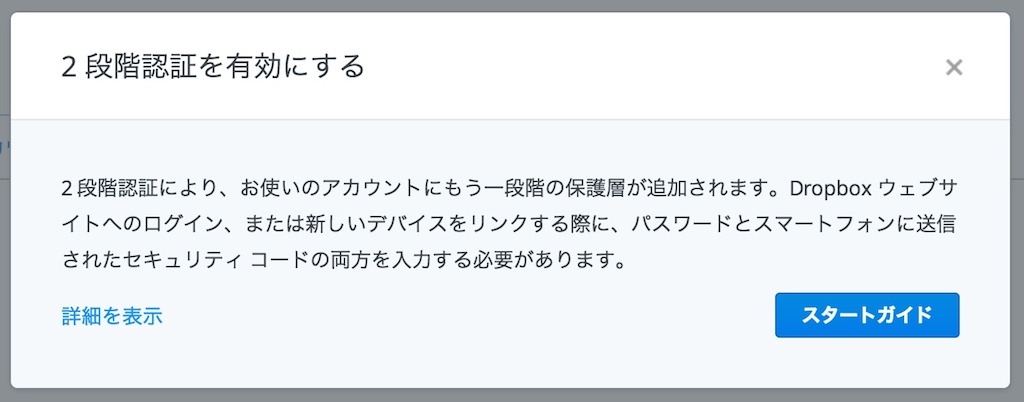
パスワードを入力して「次」をクリック。
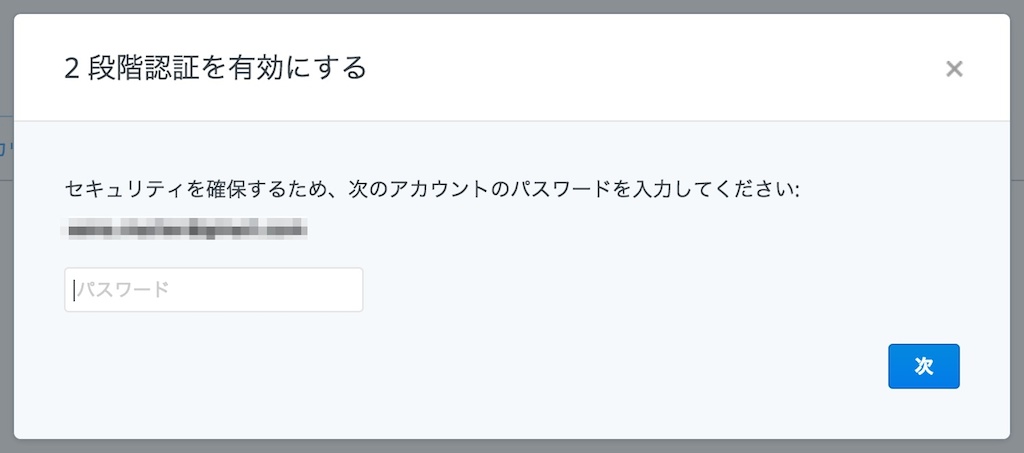
先ほど紹介した2種類の方法が選べますが、今回は「モバイルアプリを使用」を選択して「次」をクリック。
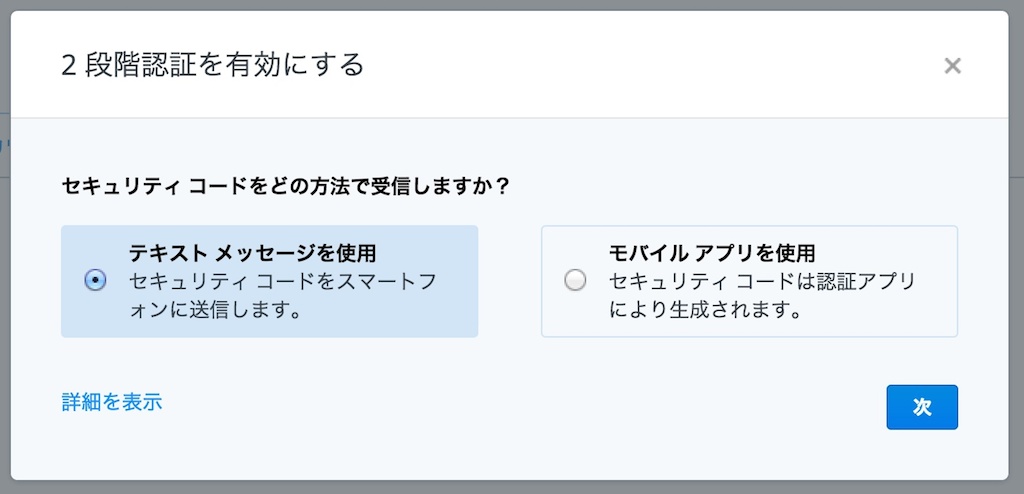
バーコードが表示されるので、この後に記載する手順で「1password」を操作します。
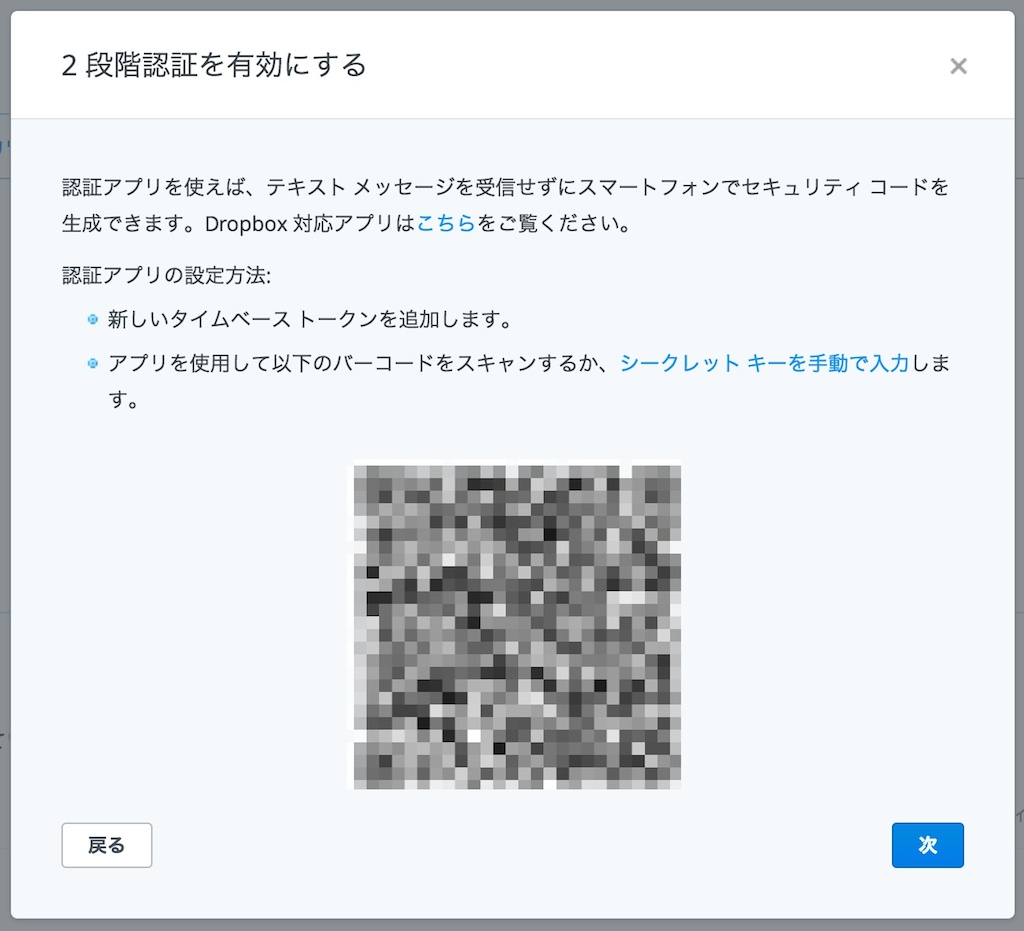
1Passwordへの登録
今回はiOS版の1Passwordを使用します。
右上の「+」をタップ。
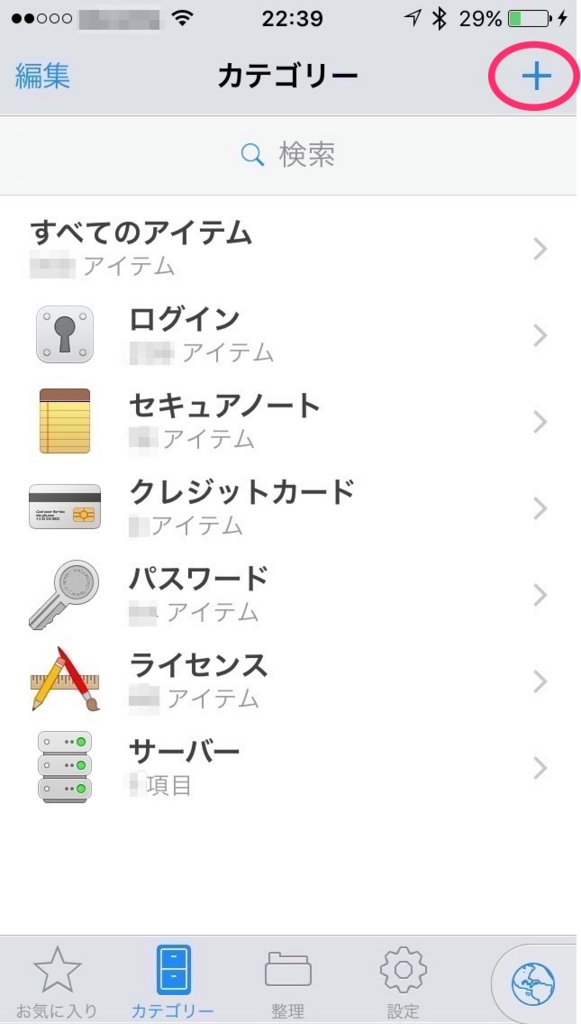
利用可能なカテゴリーから「ログイン」をタップ。
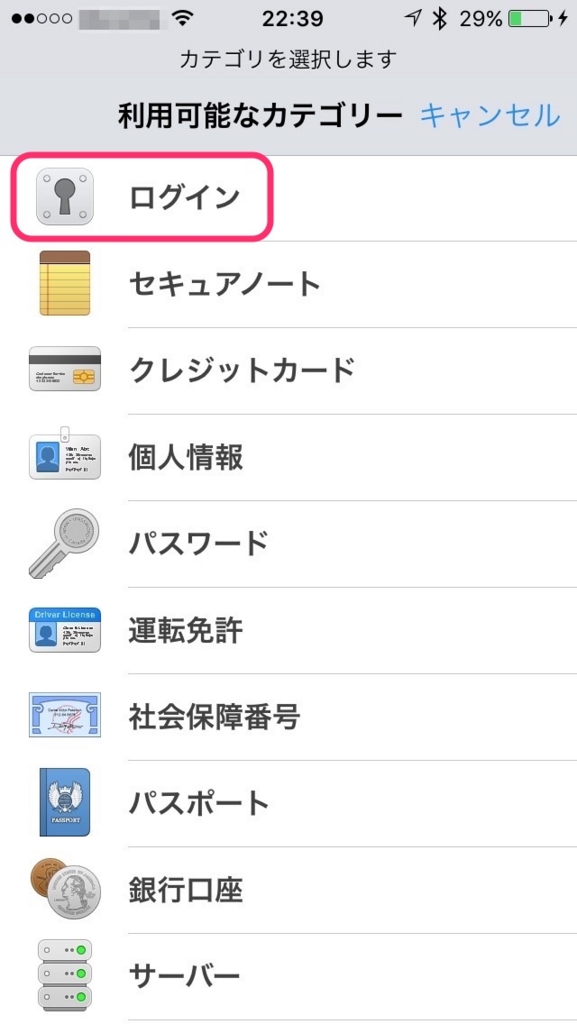
Dropboxのテンプレートが用意されているのでタップ。
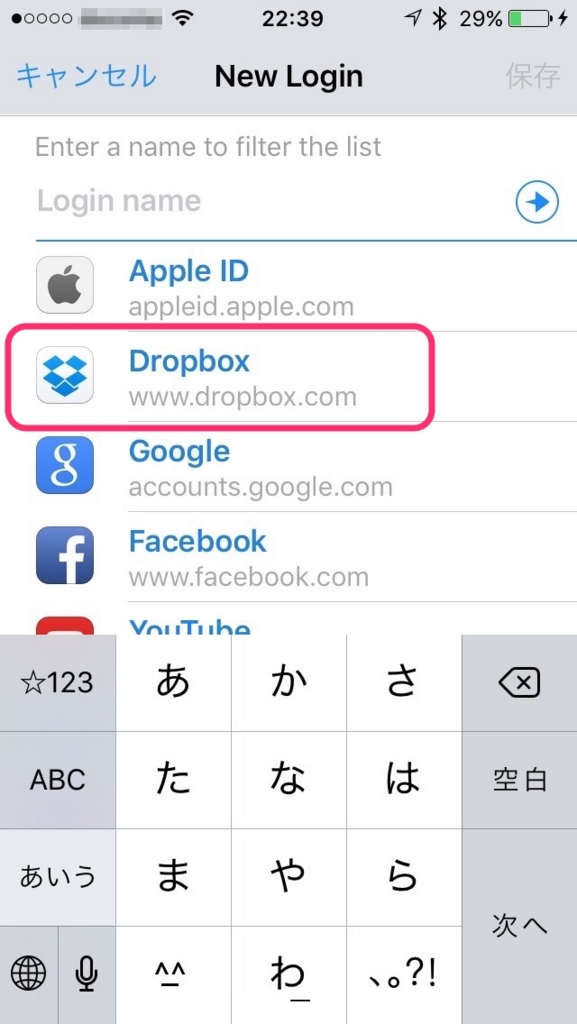
DropboxのユーザーIDを入力して矢印をタップ。
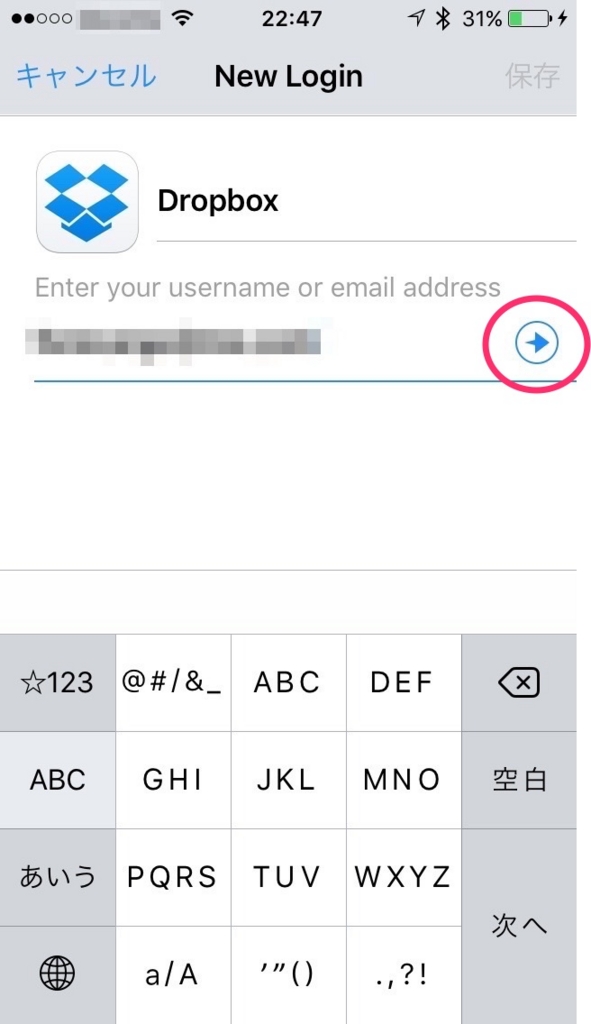
パスワードを入力して「保存」をタップ。
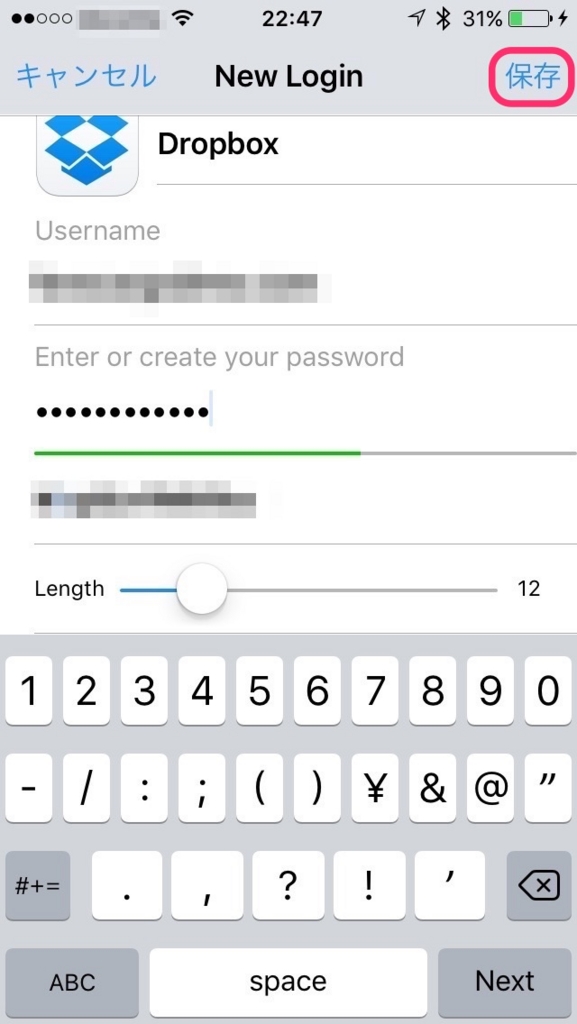
一旦、Dropboxのログインが登録されるので、更に「編集」をタップ。
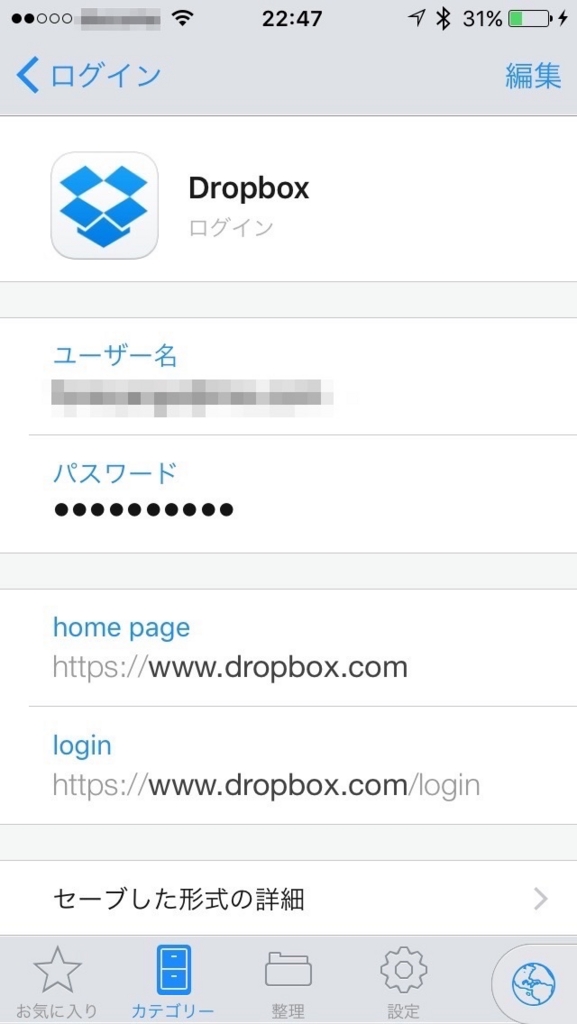
下にスクロールさせ、「Add new one-time password」をタップ。
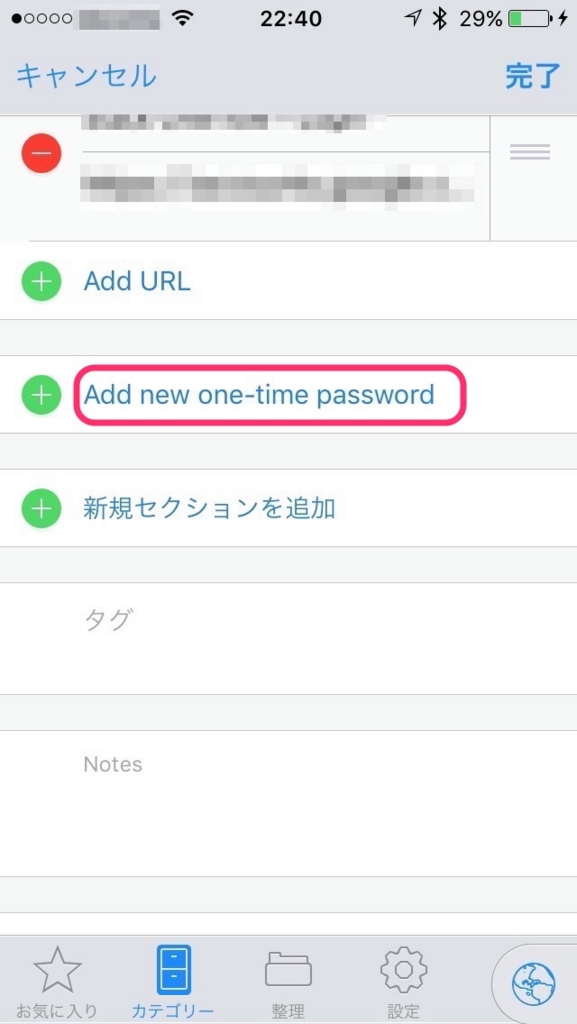
バーコードのアイコンをタップし、先ほどPCに表示されたバーコードをカメラで撮影。
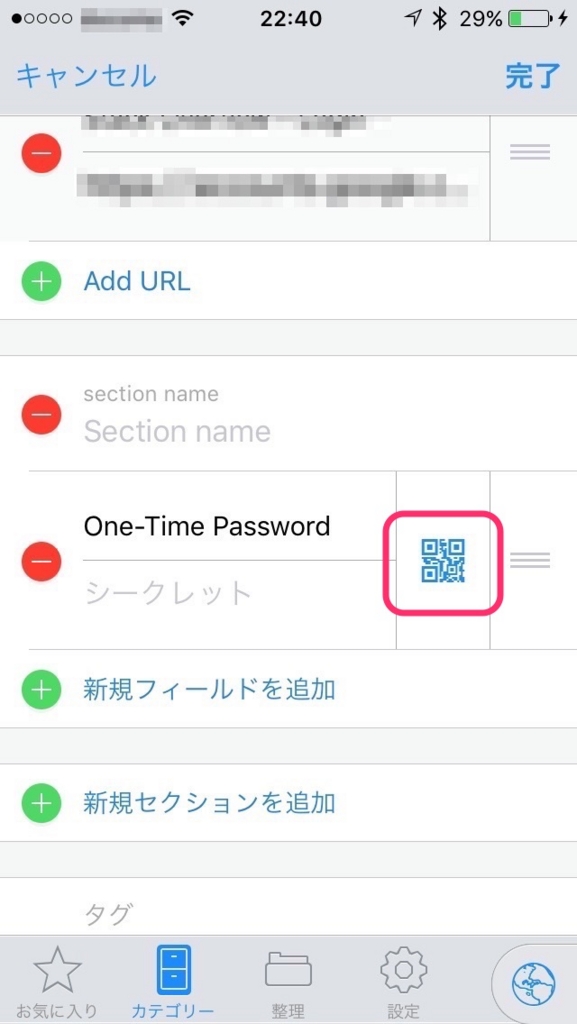
バーコードが登録されるので「完了」をタップ。

画面に「one-time password」が表示されるようになり、一定間隔で更新されます。
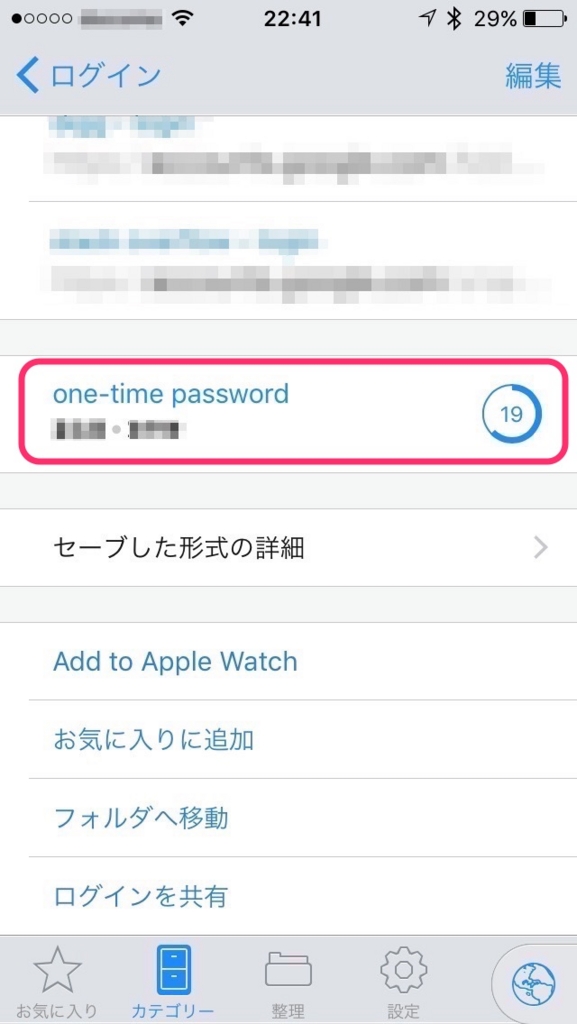
以上で登録完了です。お疲れ様でした。
Dropboxへのログインでセキュリティコードを聞かれた場合は、1Passwordを立ち上げて表示されたコードを入力しない限り、ログインが出来なくなります。
Dropbox同期でマルチプラットフォーム利用
私の場合、Dropboxで1Passwordの登録情報を同期させており、Mac mini/MacBook12インチ/iPhone5s/iPad Air2で利用しています。
上記で登録したワンタイムパスワードは、一旦iPhone5sで登録した後は、すべてのプラットフォームで利用できるようになっていますので、どれかひとつが壊れたとしても困らないと思います。
Dropboxのセキュリティを確保するためのワンタイムパスワードを、Dropboxで同期させることに不思議な感覚を覚えますけれど、いまのところこれがダメな理由も考えつかないので、しばらくこの方法で続けてみたいと思います。
(8/23追記)セキュリティキーを利用する方法も
MacやWindowsのPCを利用していて、なおかつGoogle Chromeを利用するしている必要がありますが、USBのセキュリティキーを利用する方法もあります。
詳しくは、以下の記事をご覧下さい。