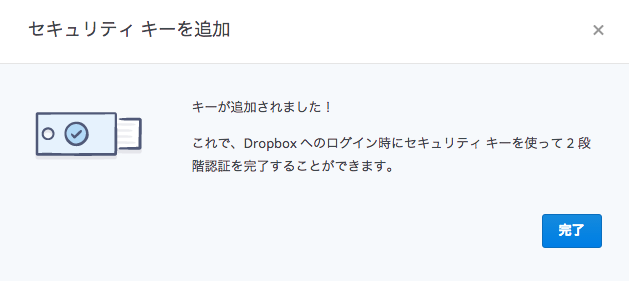Dropboxの2段階認証に“Yubico セキュリティキー”を使う方法
このブログは以下の場所に移転しました。
先日、1Passwordを使ってDroboxに2段階認証の設定をする方法についてご紹介しました。
上記の方法でも十分にセキュリティレベルは高く、かつ無くした時の代替デバイスも確保できるのですが、MITB攻撃に遭ってしまうと防ぎきれません。
今回は、USBポートに差し込むセキュリティキーを使って、Dropboxのセキュリティを更に向上させる方法についてご紹介します。
“Yubico セキュリティキー”とは
どんなデバイス?
Dropboxは、FIDO U2Fという規格のハードトークンに対応しているらしく、これに準拠したセキュリティキーが“Yubico セキュリティキー”です。
“Yubicoセキュリティキー”は、単3電池に比べて少し短いくらいのUSBデバイスで、本体中央付近にある鍵マークの金属端子がポイントです。

どこで買う?
私の場合、amazon.co.jpで購入。海外サイトから直接買うことも出来るようですが、送料や到着までの時間を考えると、結局、国内の業者から購入する方が良いと思いました。
値段も3千円台半ば(記載時点)と決して安くはありませんが、中に入っているデータを安全に使うための安心料としてみるしかないと思います。
どうやって使う?
DropboxのWebサイトに普通にログインすると、セキュリティキーの挿入が求められるようになります。
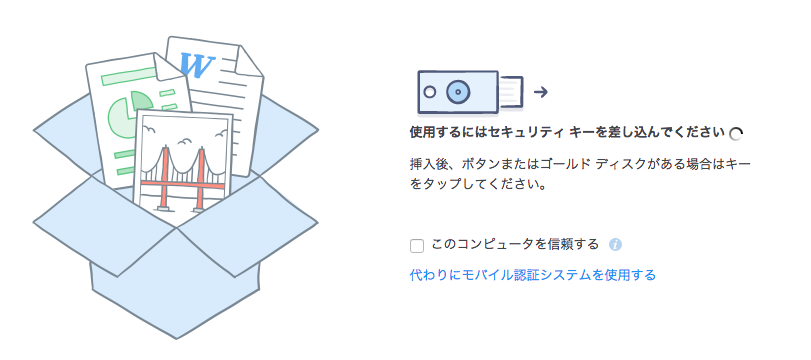
この際に、あらかじめ認証されたセキュリティキーをUSBポートに差し込み、なおかつ本体の「鍵マークの金属端子」をタップしなければならないのです。
これだと仮にMITB攻撃を受けたとしても、攻撃者はそもそも認証キーをPC側に送り込むことが出来ないし、なおかつ金属端子のタップは人的な行為ですので、かなり安全性が高いと言えると思います。
設定方法は?
DropboxのWebサイトから設定します。
ただし、「Google Chrome」でしか設定できませんのでご注意を!
DropboxのWebサイトにログイン
DropboxのWebサイトにログインします。このとき、ワンタイムパスワード方式の2段階認証が設定されている必要がありますので、まだの方は以下の記事を参考にして下さい。
設定画面を開く
画面右上の自分の名前をクリック後、「設定」をクリックします。
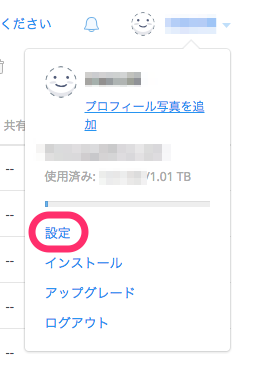
セキュリティキーの「追加」をクリック
2段階認証の一番下に「セキュリティキー」の項目がありますので、「追加」をクリックします。
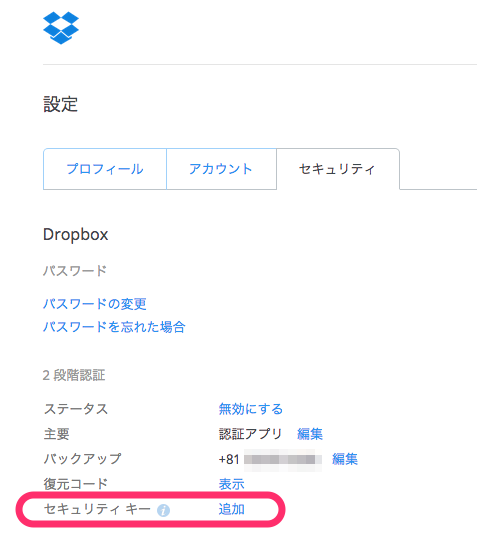
パスワードを入力
固定のパスワード入力します。

「設定を開始」をクリック
まだこの段階では“Yubicoセキュリティキー”を差さないで下さい。
画面にある「設定を開始」をクリック。
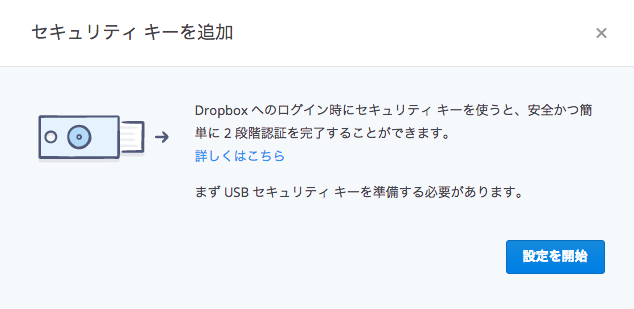
“Yubicoセキュリティキー”を差し込む
以下の画面になったら、“Yubicoセキュリティキー”をUSBポートに差し込み、「キーが差し込まれました”をクリックします。
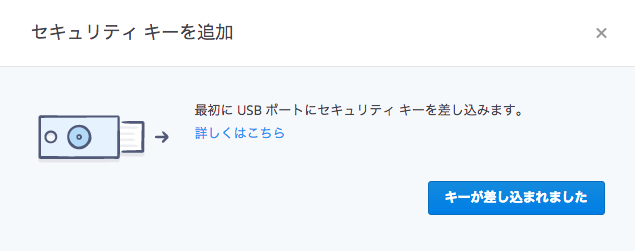
本体の鍵マークをタップ
セキュリティキーのスキャンが開始されますが、このとき“Yubicoセキュリティキー”の鍵マークの部分が光っていますので、金属端子をタップします。

登録完了
登録完了です。