IIJmioのSIM追加にあたりauの4G LTE回線を使用したタイプAにしてみた件
iPhone6sはdocomoの純正SIMですが、iPad Proやモバイルルーター用には別途10GBまで使用可能なIIJmioのファミリーシェアプランを契約しています。このファミリーシェアプランは、標準料金2,560円(税抜き)の範囲内で3枚までSIMを発行できるのですが、追加料金を払うことで最大10枚までSIMを追加できます。
今回、4枚目のSIMを追加する機会がありましたので、昨年10月からスタートしているau版のMVNO回線を選択してみました。
パッケージはdocomo版dタイプと同じ
届いたパッケージは、これまで利用していたdocomo版のdタイプと同じのようです。ちなみに今回注文したのはSMS機能付きなので、右肩らへんにSMSのシールが貼られています。

マルチタイプのSIMは斬新
これはauのSIMもそうなっているのでしょうか? 型から切り抜くだけで、SIMのタイプが変更できるようになっています。これはナイスなアイデアだと思うのですが、docomoが追随しないのは何故でしょう。もっとも最近はnanoSIMの機器ばっかりで他のタイプを選ぶ機会も減っていますが。

docomo版のdタイプSIMと差し替えるだけで設定は不要
これまでのIIJmioのdタイプSIMを使用していた場合は、届いたSIMに差し替えるだけで、設定は不要です。
テザリングが出来ない点に注意
もっとも残念な点は、テザリングに対応していないことです。iPad Proの設定のモバイル通信にある「インターネット共有」とところが、ぐるぐる回転するだけで、一向にトグルスイッチに切り替わりません。当然、MacBookからのインスタントホットスポットも機能しなくなりましたので、これだとモバイルルーターを携帯しなければなりません。
最終的な落ち着き先はモバイルルーターに差しての利用か
最終的にはこのau版のタイプAは、モバイルルーターに差して携帯することにしました。想定する使い方としては、MacBookを使用するときに、通常はiPad Proに差したタイプDのテザリングで通信しますが、遅くてたまらないと感じたときにモバイルルーターのタイプAを使つつもりです。
13インチの新型MacBook Pro(Late 2016)でも画面表示の乱れは起きる件
15インチの新型MacBookを中心に騒がれている画面表示の乱れですが、私の13インチのMacBook Pro(Late 2016)でも発生するのでご報告いたします。
画面表示の乱れについて
以下のような画面不具合が発生しているモデルはRadeon Pro dGPUを搭載したMacBook Pro (15インチ, Late 2016)モデルが1番多いようですが、他にもMacBook Pro (13インチ, Late 2016) Touch Bar搭載モデルやTouch Bar非搭載モデルでの報告も少数ですが報告されているようです。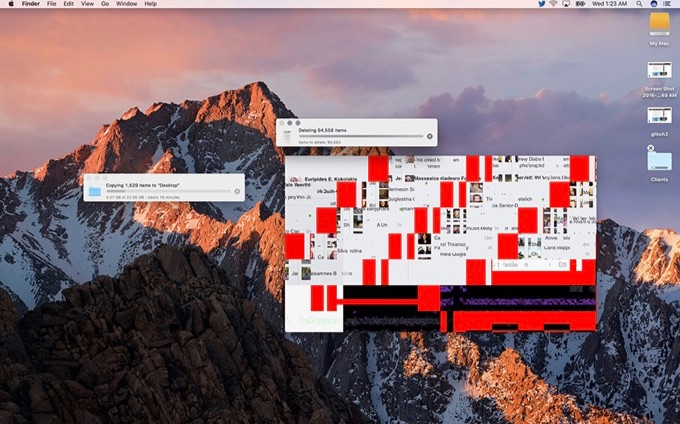
私のケースをご紹介
2台のディスプレイを接続した時に頻繁に発生
私のケースですが、普段はMacBook ProにLG UltraFine 4K Displayを接続して使っていますが、広い作業領域が必要な時にThunderbolt Displayを追加で接続して使っています。このように2台のディスプレイを同時に接続したときに頻繁に発生するようです。
なお、この事象は常に発生するわけではなく、OS起動後に長時間使い続けると発生し易くなるそうです。
画面の乱れはロック解除の画面に限定されるがTouchIDのおかげで影響なし
この画面の乱れはスリープ解除時にパスワードの入力を求める時にのみ発生しています。この際、接続している2つのディスプレイの画面には乱れが発生していません。
ただ、これだとどこにパスワードを入力してよいかが分かりません。しかし、幸いなことにTouch ID搭載モデルのため、指1本でロック解除ができるため困りません。
また、ロック解除後には、画面の乱れは発生しなくなります。

アップルでは修理を受け付けなくなったとの話も聞くが
話によるとアップルでは現状、新型MacBook Proの修理を受け付けていないとのことです。診断ツールが用意できていないことが理由のようです。
私が以前に新品交換に応じてもらえたのは、まだ商品が全体に行き渡っていない状態で症例が少なかったからかも知れませんね。早めに動いて正解でした。
コードレス精密電動ドライバー「Wowstick 1s」を購入してみた
最近は、AppleがMacの改造をさせない方向になっているおかげか出番の少ない精密ドライバーですが、ついつい買っちゃいました。精密ドライバーなのに電動という、そういえば今までなかったなという製品です。

Wowstick 1sとは
「Wowstick 1s」は、今までに無いような電動の精密ドライバーです。
付属の充電ドックに差し込むことで充電ができ約6時間の長時間駆動ができることと、豊富なビットが付属していることが特徴で、手持ちの機器のメンテナンスに最適です。
スタイリッシュなパッケージですぐに使用可能
以下の通りスタイリッシュなパッケージで梱包されておりますが、特段組み立てる必要もなく、開封後すぐに使用できます。
取り敢えず、デスクの上に飾りにしていますが、アルミの雰囲気がMacBookに近くて統一感があります。

早速使ってみたが
さっそく自分のメガネの緩みを直すために使ってみましたが、ドライバー本体が精密ドライバーにしては太いために持ちにくいです。また、しっかり持てないために、ねじを回すつもりがドライバー本体が回ってしまうのです。
ただし、これは慣れれば解決する問題かもしれませんので、継続的に使ってみたいと思います。
USキーボードのMac上のParallels12で動くUbuntu 16.04で日本語入力の設定を行う方法
私が使用しているUSキーボードのMacBook ProにインストールしているParallels12上でUbuntu 16.04を動かしてみたところ、日本語の入力をするための追加設定が必要でした。今回は、その設定方法について説明します。
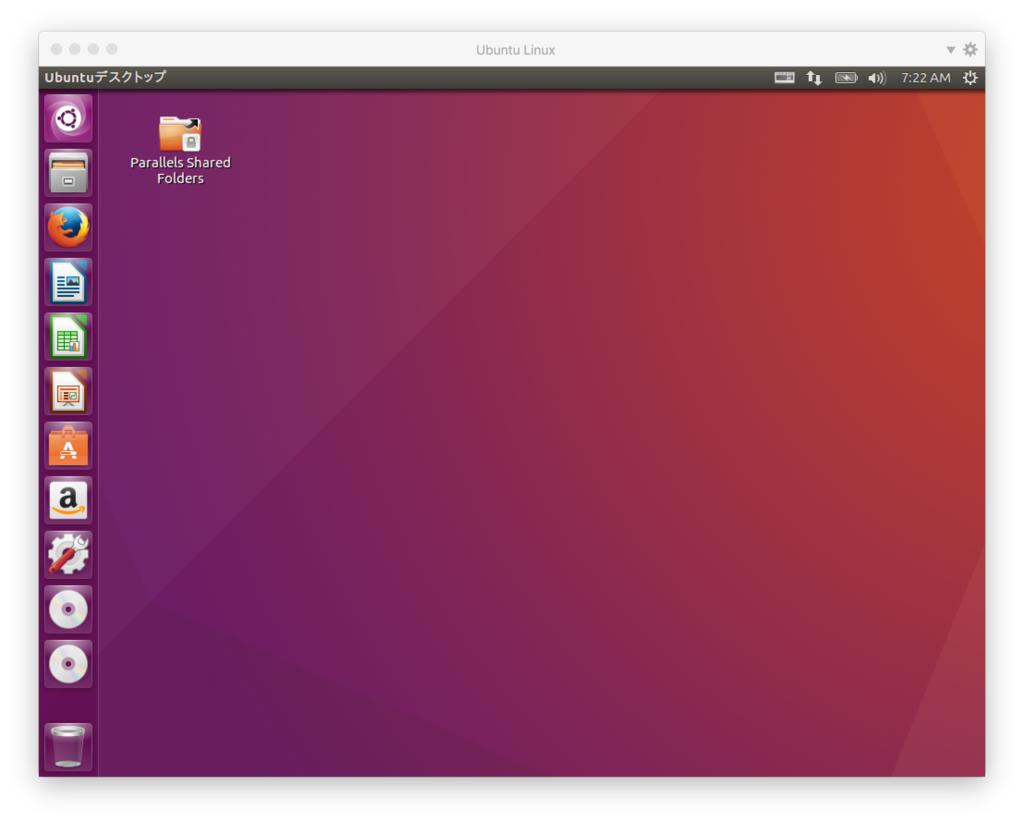
前提となる環境
使用している環境はOSX Sierraで、Parallesのバージョンは12です。動かすUbuntuは「16.04の日本語Remix」を高速インストールしました。
そして、OSX上で左右のCommandキーをそれぞれ英数とかなにマッピングするために「⌘英かな」というアプリを動かしています。実は、この「⌘英かな」がこの記事のポイントになっていて、非常に簡単に設定が済みました。
設定の手順
- ツールバーにある「キーボード」の絵のアイコンをクリックすると表示される「現在の入力メソッドの設定」を選択します。
- 「入力メソッドの設定」の左下にある「+」マークをクリックし、「キーボード-英語(US)」を追加します。
- 入力メソッドの一覧に追加された「キーボード-英語(US)」を選択し、上向きの矢印をクリックして一覧の一番上まで異動させます。
- 「キーボード- 日本語」を選び、「−」マークで削除します。
- 「全体の設定」タブを選択し、ホットキーの一番上にある「入力メソッドのオンオフ」にある左右のボタンをそれぞれクリックし、左には「左コマンドキー」、右には「右コマンドキー」を割り当てます。その際、左の欄には「Muhenkan」、右の欄には「Hiraganakatakana」と表示されると思います。
- 以上で設定は完了です。
13インチTouchBar搭載のMacBook Pro(Late 2016 / i7)のクロックがTurbo Boost時でも3.4GHzまでしか上昇しない件
みなさん明けましておめでとうございます。新年一発目の記事は、13インチTouchBar搭載の新型MacBook Proのi7モデルのTurbo Boost時のクロック数の話です。
スペック上は3.3GHz(Turbo Boost時 3.6GHz)のCPU
私の新型MacBook Proは、13インチTouchBar搭載モデルでCPUはi7にCTOしたもので、通常はクロックが3.3GHzでTurbo Boost時には3.6Ghzになる仕様です。
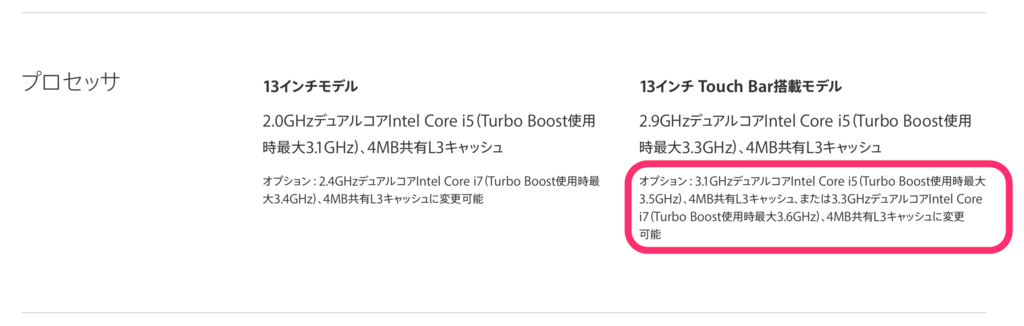
CPUに負荷を掛けても3.4GHzまでしか上がらないのは何故?
下のスクリーンショットは、新型MacBook ProでParallelsを動作させ、Parallels上のUbuntu ServerでブロックチェーンのEthereum環境を構築しマイニングを走らせたところを、Intel Power Gadgetで計測したものです。
ご覧の通り、CPUのクロックは3.4GHzで平坦となってしまい、それ以上には上がっていないことが確認出来ると思います。スペック上は3.6GHzまで上がるはずなのですが、そうならないのは何故なのでしょうか?
理由は3つほど考えられ、一つ目は本当に3.4GHzまでしか上がらないから、二つ目は負荷のかけ方が悪く本当は3.6GHzまで上がるところがそうならないから、三つ目はIntel Power Gadgetが3.4GHzまでしか計測できないから。
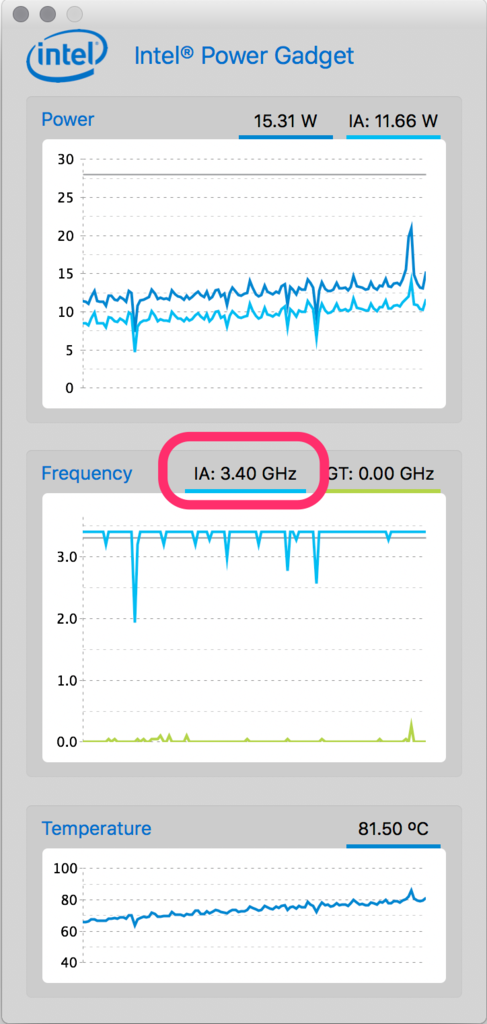
理由は不明だが継続して確認してみます
上記の事象が何故起こるかについては今のところ不明です。今後も継続的に検証してみたいと思います。
「1password」のロック解除を「Touch ID」に変更する方法
パスワード管理アプリの1Passwordがバージョン6.5で新型MacBookのTouch Barに対応しました。今日は、1Passwordのロック解除をTouch IDで行う方法について説明します。
環境設定画面でTouch IDを有効に
Touch IDを搭載した新型MacBook Proだからといって、自動的にTouch IDによるロック解除が有効になるわけではありませんで、自分で設定する必要があります。
設定はいたって簡単で、メニューバーの[1Password]-[環境設定]と進み、セキュリティにある「Allow Touch ID to unlock 1Password」にチェックを入れるだけです。
マスターパスワードの入力を求めるサイクルについても選択でき、1時間から2週間の間で設定することが出来ます。デフォルトは1週間です。
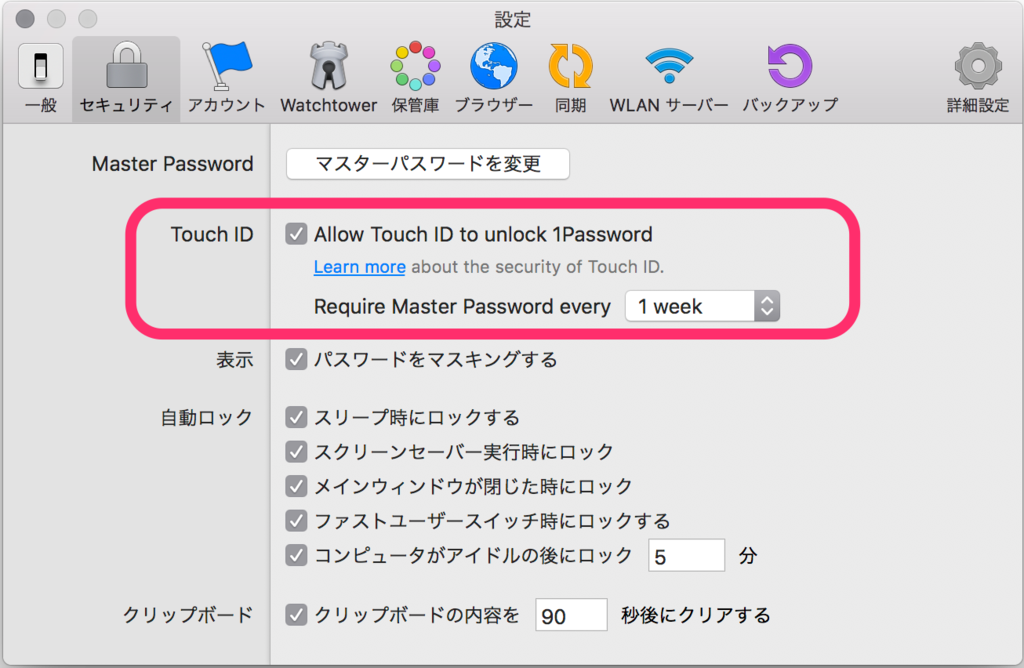
1Passwordの起動がとっても快適に
1Passwordの起動時に必要だったマスターパスワードの入力が不要となり、指をTouch IDに置くだけで済むようになりました。

このときTouch Barはこのようになっています

MacBook Proの「Touch ID」を利用してsudoの認証を行うPAMをインストールしてみた!
TouchBarを搭載した新型MacBook Proですが、TouchIDがあるとはいえ、パスワードを入力するケースはまだまだ多いです。今回は、ターミナルでsudoコマンドを使用する際にパスワード入力を不要とするPAMを導入してみましたのでレポートします。
sudoがTouch IDで実行できるように
以下の動画のように、sudoを使って他のユーザー権限でコマンドを実行する際に求められるパスワードがTouch IDの指紋認証で済むようになり、作業が捗ります。
インストール方法
Hamza SoodさんがGitHubで公開しているpam_touchidを使用します。
ビルドされたアプリが更改されているわけではありませんので、ソースを入手してXcodeを用いて自分でビルドする必要があります。
GitHubからソースコードをダウンロード
任意のディレクトリにソースコードをダウンロードし、Xcodeでビルドします。
作成されたpam_touchid.so.2をコピー
ビルドして作成されたpam_touchid.so.2を/usr/local/lib/pam/ にコピーします。
私の場合は、/usr/local/libの下にpamがなかったので自分で作成しました。
pam_touchid.so.2にアクセス権等を設定
/usr/local/bin/pam/ にコピーしたpam_touchid.so.2 にアクセス権等を設定します。
まず、所有者およびEveryoneに対し読み取り権限を設定します。
chmod 444 /usr/local/lib/pam/pam_touchid.so.2
次に、所有者をrootに設定します。
sudo chown root /usr/local/lib/pam/pam_touchid.so.2
最後に、スーパーユーザー権限を得ることが可能なwheelグループに設定します。
sudo chgrp wheel /usr/local/lib/pam/pam_touchid.so.2
pam配下のsudoファイルを編集
/etc/pam.d/sudo を編集します。
sudo vim /etc/pam.d/sudo
sudo ファイルの先頭に以下を追記します。
auth sufficient pam_touchid.so reason="他のユーザー権限でコマンドを実行"
ターミナルを再起動
ターミナルを終了して再び起動し、sudoコマンドを実行するとパスワードの代わりにTouch IDで認証されれるようになります。
